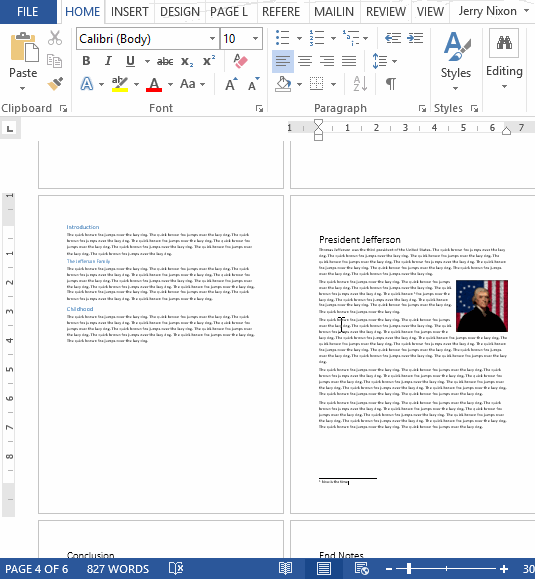My daughters are getting into typing their homework, so I am making sure they understand OneDrive, OneNote, and Word. These are like Visual Studio for the student. OneDrive is their source control. OneNote manages their assets. And Word guides them away from simple, stupid errors without writing their papers for them.
I’ve been giving them some small tutorials, and thought I would take a little of the lesson and put it here. This is, as far as I am concerned, the basics of what you should teach your daughters (or sons) about Microsoft Word. Lots of these features are part of the web version of Word that comes in OneDrive – only a few of them are parts of Google Docs (yuck) some of their classes use.
1. Auto-Correct
This is a reason to love Word. AutoCorrect. It’s not spell checking, it’s typo-correcting. From time to time we all make mistakes. It turns out our mistakes are common, similar mistakes. Word will recognize these typical typos and correct them for you. 90% of the time the correction is accurate.
Setting up AutoCorrect isn’t something you have to do. It’s on by default. Some things like [hte->the] and [of the->of the] save your young typist lots of frustration. What’s great about AutoCorrect is that most people don’t even see it happen. They just think they are great at typing.
2. Spell-check
That red underline is your friend. When you see it, check out why it’s there by right-clicking it and getting some suggestions on your words. Sometimes, the word is spelled correctly and Word doesn’t have it in its dictionary. Sometimes, it can really save you an embarrassing blunder.
3. Grammar-Check
Young writers don’t know a lot of grammar rules, but Word does. Fortunately, Word knows how to read your code semantically and recognize common errors. It can even give you style advice to avoid passive voice and more.
It’s worth pointing out that verb tense is OFF by default – why? I do not know. It’s also worth noting that most grammar checking doesn’t occur until you start to type in another sentence. The feature of Word have changed throughout the versions. Today’s Word is amazing. The grammar and styles features are extensive. Wonder what they are? Just take a look at all it can do for you.
4. Search with Bing
Lets pretend you are writing about Thomas Jefferson. Do you wish you knew more about him? Do you wish you had a picture of him? All of these things Bing can do in its sleep. And you can invoke Bing with a simple right-click.
Quick integration with Bing means that if your student has three sentences of her report done and needs that fourth one, she can right-click and do some quick research on basically anything she has highlighted.
5. Quick-Actions
Sort of like Search with Bing, Quick Actions recognize the type of text you have typed and gives you some cool, optional actions. Sometimes, there is no action available for a certain type of text. Sometimes, it’s plain magic. In either case, quick actions do in one step what would have taken you three or four.
6. OneDrive
Saving your documents on OneDrive is critical. You can save it to your, the parent’s, drive. Which is fine. Or, you can save it to a drive dedicated to your student’s drive (which is ideal). What’s great is that Word will let you setup more than one OneDrive and Open/Save to any of them.
7. Control Paste
Sometimes copy/pasting from another document or the web means you get a lot of ugly formatting. It’s easy to control what you paste with the paste menu. Depending on what you are pasting, selecting Text simply means your content matches your document once it appears. 90% of the time, that’s what you want.
8. Format Images
We know you can make images black and white, but does your student know you can frame them and reshape them? There's something about this that kids love. With a few clicks they can manipulate an image and make their paper very unique. Like anything, you can go overboard. But it’s still cool.
10. New Page
Nothing is worse than trying to add a new page by adding enter after enter after enter after enter after enter. That style of pagination is the most intuitive and is where most students start. But the resulting headache is inevitable. You end up adding and remove carriage returns while authoring. Instead, you can teach your student to use CTRL+Enter which is the [New Page] command.
10. Control White Space
Once you get a lot of pages in your document, it can be difficult to visualize. Zooming out doesn’t always help if you also want to read the text. But what if you could remove the white space between pages? You can. It’s a nice trick. And though it visually looks small, the document hasn’t changed at all.
How do you do it? Just double-click in between pages and presto, all the space that does not contain content is hidden. It’s a cool way to collapse a document that has a lot of blank space. Just double click the separator line to go back.
11. Add a Table of Contents
Once you have several pages, you may also have several sections. Word will create a Table of Content automatically so long as you use [Heading 1], [Heading 2], etc. throughout your document. So start by teaching your student to use heading styles correctly. Then show this magic.
Your table of contents will not update itself as you make changes to your document. Just right click the table and select update to update it. You can choose to update everything or just the numbers. I don’t really know why there are two choices here (probably for extremely large documents with tons of sections), but you can pick whichever you want.
12. Add a Footnote/Endnote
I am a fan of the footnote. My daughter’s teacher is a fan of the endnote, which is unfortunate since Google Docs doesn’t support endnotes and this teacher requires nasty Google Docs. In Word, a Footnote is a piece of cake.
An Endnote is equally as easy, but doesn’t have as large of a button in the ribbon. That doesn’t matter once you know where to look.
Conclusion
I love to see the amazing tools my daughters are using. Of course, I had Word and Excel as a kid, too. But the new versions are easier and faster and, it’s just cool to see them leaning more heavily on technology. They are becoming better typists every use – the skill that will define their generation.
Remember, lots of these features are in the web-based version of Office you get free with OneDrive. And don’t forget the awesome resource your students have with OneNote, too. My daughters have Microsoft Accounts so they have their own OneDrive, but also because I use Family Safety to help control and protect their online activities. As a parent, you can choose whatever fits your style best. I hope these tips help you, too.